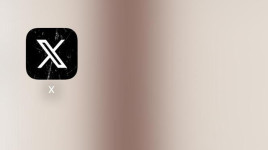Rumus Excel Lengkap yang Sering Dipakai di Dunia Kerja

Excel menjadi suatu penemuan yang banyak membantu dunia kerja. Terutama dalam persoalan perhitungan yang dalam dilakukan secara otomatis.
Untuk itu, di dalam Excel terdapat berbagai rumus untuk mendukung berbagai aktivitas pekerjaan. Dalam Excel terdapat dua jenis rumus yaitu rumus function yang merupakan rumus yang sudah disediakan oleh Excel dan rumus formula yang dapat dimasukkan secara manual oleh pengguna Excel.
Fungsi dari rumus-rumus yang ada adalah sebagai alat pengolahan data secara akurat. Selain itu, rumus-rumus yang ada juga dapat membentuk sebuah visual yang dapat dipresentasikan.
ADVERTISEMENT
SCROLL TO CONTINUE WITH CONTENT
Cara Memakai Rumus Excel
Dalam menggunakan rumus di Excel, kalian perlu mengawali setiap rumus dengan 'sama dengan' (=) setelah itu barulah kalian bisa masukkan rumus function seperti SUM, MIN, IF dan lainnya.
Dalam memasukkan rumus function kalian juga perlu mengeklik data yang ada pada kolom di Excel. Langkahnya sebagai berikut:
1. Klik sel yang menjadi tempat hasil data yang mau dimunculkan
2. Pilih opsi 'Formulas' pada toolbar di Excel
3. Klik menu 'AutoSum'AutoSum'
4. Pilih rumus yang akan digunakan
5. Pilih sel yang kalian ingin kalkulasikankalkulasikan
6. Enter pada keyboard maka hasilnya akan muncul
30 Rumus Excel Sering Dipakai di Dunia Kerja
Setelah kalian memahami cara menggunakan rumus yang dapat diaplikasikan saat penggunaan Excel, berikut detikINET menghimpun beberapa rumus yang sering dipakai di dunia kerja:
1. Average
Rumus yang satu ini dapat digunakan untuk menghitung rata-rata dari angka yang kalian punya dalam beberapa sel. Contohnya, jika kalian mencari rata-rata angka dari sel A2 sampai A10 maka rumus yang harus kalian masukkan adalah:
=AVERAGE (A2:A10)
2. Single If
Rumus yang ini merupakan rumus yang fungsinya paling banyak digunakan, fungsinya adalah membuat perbandingan antara nilai dan perkiraan.
Nantinya rumus ini akan memiliki dua hasil. Pertama adalah hasil jika perbandingan kalian benar dan kedua adalah jika perbandingan kalian salah. Untuk menggunakan rumus ini kalian dapat memasukkan rumus =IF(logical_test,"value_if_true","value_if_false)
3. Multi If
Selain Single If, Excel juga menyediakan rumus Multi If yang berfungsi untuk memeriksa apakah logika yang lebih dari satu memenuhi kriteria. Untuk menggunakan rumus ini kalian dapat memasukkan rumus =IF(logical_test"value_if_true")
4. SUM
SUM merupakan rumus yang dapat kalian gunakan untuk menjumlahkan angka dalam sel tertentu. Kalian hanya perlu mengaktifkan formulanya dan menjaring sel-sel yang akan kalian jumlahkan.
Jika kalian ingin menggunakan formula ini pada sel A2 sampai A10 maka rumus yang harus dimasukkan adalah:
=SUM(B3:G3)
5. Pengurangan
Excel juga dapat digunakan untuk mendapatkan hasil dari sebuah pengurangan, caranya mirip dengan SUM.
Jika kalian ingin menggunakan formula ini pada sel A2 sampai A10 maka rumus yang harus dimasukkan adalah:
=SUM(B3:-G3)
6. Perkalian
Fungsi perkalian juga kalian dapat lakukan di Excel dengan mudah. Caranya hanya menggunakan kode bintang (*).
Kalian dapat memasukkan sama dengan (=) dilanjutkan kode kolom pertama dan kolom kedua yang di tengahnya terdapat kode bintang (*). Contohnya adalah:
=A3*B3
7. Pembagian
Mirip dengan fungsi perkalian, dalam membagi jumlah kalian juga dapat lakukan di Excel dengan mudah. Caranya hanya menggunakan garis miring(/).
Contoh implementasinya adalah sebagai berikut:
=A2/B3
8. Areas
Fungsi areas adalah Mengembalikan jumlah area dalam sebuah referensi. Area adalah rentang sel berdekatan atau sel tunggal. Cara menggunakan rumus ini adalah:
=AREAS(reference)
9. Choose
Fungsi dari rumus Excel yang satu adalah memilih satu dari 254 nilai berdasarkan jumlah indeks.
Misalnya, jika nilai 1 sampai nilai 30 adalah hari-hari dari bulan tersebut, Choose akan mengembalikan salah satu hari ketika angka antara 1 dan 30 digunakan sebagai index_num. Rumus Microsoft Excel ini memiliki adalah:
=CHOOSE(index_num, value1, [value2], ...)
10. Match
Fungsi dari rumus ini adalah menentukan suatu nilai tertentu pada range. list atau tabel untuk menghasilkan posisi relatif pada range, list atau tabel. Cara menggunakan rumus ini adalah:
=MATCH(lookup_value, lookup_array, [match_type]
11. SUMIF
Rumus SUMIF merupakan cara untuk mengetahui nilai sesuatu berdasarkan suatu identifikasi dari beberapa kriteria. Cara menggunakan rumus ini adalah:
=SUMIF (range, criteria [sum range])
12. Max dan Min
Rumus ini digunakan untuk mengetahui angka tertinggi dan terendah dari sebuah data yang dihadirkan pada Excel. Caranya adalah dengan menjaring data yang kita mau pada kolom Excel.
Jika kita ingin data angka tertinggi maka masukkan =MAX (kolom) dan sebaliknya, jika kita ingin angka terendah maka masukkan =MIN (kolom)
13. COUNT
Jika kalian ingin menghitung jumlah kolom yang berisi angka, kalian dapat menggunakan rumus ini. Contohnya jika pada sel A1 sampai Y1 terdapat data berupa angka dan huruf maka kalian dapat menjaringnya dan memasukkan rumus:
=COUNT (A1:M1)
14. COUNTA
Jika rumus COUNT berfungsi untuk menghitung kolom yang memiliki isi apapun itu. Caranya juga hampir sama dengan rumus COUNT. Jika kalian ingin mengetahui berapa kolom yang terisi data dari A1 sampai Y1, kalian dapat memasukkan rumus:
=COUNTA (A1:Y1)
15. AND
Rumus ini digunakan untuk menentukan benar atau salah pada data yang ada di kolom menggunakan rumus logika. Caranya adalah:
=AND (A1>75;A1,100)
16. OR
Jika rumus AND harus memenuhi semua kriteria yang ada di rumus logika, maka rumus OR boleh memenuhi salah satu kriteria rumus logika. Fungsinya juga sama-sama untuk menentukan salah atau benarnya data pada kolom.
Caranya adalah sebagai berikut:
=OR(A1<60;A1.90)
17. NOT
Rumus ini merupakan kebalikan rumus AND dan OR. Rumus ini akan memasukkan jawaban benar dari data yang tidak masuk ke dalam kriteria. Caranya adalah berikut:
=NOT(A1>100)
18. VLOOKUP
Rumus ini dapat digunakan untuk mencari data secara vertikal. Caranya adalah dengan memasukkan rumus sebagai berikut:
=VLOOKUP(lookup_value,table_array,col_index_num,[range_lookup)
19. HLOOKUP
Jika VLOOKUP digunakan untuk mencari data secara vertikal maka HLOOKUP digunakan untuk mencari data secara horizontal. Caranya adalah sebagai berikut:
=HLOOKUP(lookup_value,table_array,col_index_num,[range_lookup)
20. Product
Rumus ini dapat digunakan untuk melakukan perkalian pada data yang ada dalam sebuah range. Kalian dapat menggunakannya dengan cara sebagai berikut:
=PRODUCT(numb1_numb2)
21. Power
Rumus ini digunakan untuk menghasilkan bilangan pangkat. Kita dapat mengetahui pangkat dari sebuah angka melalui rumus ini. Caranya dengan:
=POWER(A3;)
22. Choose
Rumus ini digunakan untuk memilih dan menampilkan suatu nilai dari sebuah data. Rumus ini dapat digunakan untuk memilih 1 nilai sampai 254 sesuai dengan nomor indeks. Caranya adalah dengan
=CHOOSE(index-num,value1,[value 2],....)
23. SQRT
Dengan rumus ini, kalian dapat mengetahui nilai dari akar suatu bilangan. Caranya adalah dengan:
=SQRT (144)
24. CONCATENATE
Rumus ini bisa kalian gunakan untuk menggabungkan data. Caranya adalah memasukkan perintah berupa =CONCATENATE(kolom yang akan digabungkan).
25. CEILING
CEILING digunakan untuk membulatkan angka kelipatan sepuluh ke nilai terdekat yang lebih tinggi. Caranya adalah:
=CEILING(B2;10)
26. PROPER
Dengan rumus ini kalian bisa mengkapitalisasi huruf depan dari kata yang ada dalam data Excel. Caranya, kalian dapat memasukkan =PROPER (kolom) untuk menghasilkan kata berhuruf depan kapital.
27. COUNTIF
Rumus ini dapat kalian gunakan untuk menghitung kolom yang memiliki kesamaan. Caranya adalah:
=COUNTIF(kolom)
28. Excel DAY
Rumus ini dapat menghitung jumlah hari antara dua tanggal. Kalian dapat memasukkan dua tanggal setelah memasukkan rumus =DAYS(end_date, start_date).
29. Excel DATE
Rumus yang satu ini dapat digunakan untuk menampilkan nomor seri sekuensial pada suatu tanggal. Rumus ini akan sangat berguna jika kalian menemukan tahun, bulan dan tanggal pada kolom terpisah. Kalian dapat mencobanya dengan:
=DATE(year,month,date)
*Artikel ini ditulis oleh Argya D. Maheswara, peserta Program Magang Bersertifikat Kampus Merdeka di detikcom.
(fyk/afr)