Cara Membuat Grafik pada Excel dengan Mudah, Cukup 4 Langkah
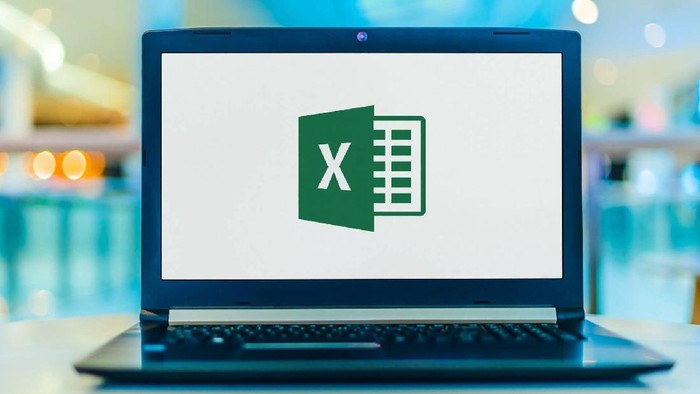
Cara membuat grafik pada excel sebetulnya tidak sulit. Namun bisa sangat membingungkan bagi yang baru kali pertama membuatnya, atau tidak akrab dengan pembuatan grafik.
Grafik yang diperoleh dari data mentah adalah metode tepat untuk untuk memperlihatkan pertumbuhan, kemunduran, atau perbandingan. Grafik akan mempermudah pemahaman, apalagi jika data yang digunakan sangat banyak dan detail.
Dikutip dari situs support Microsoft dan customguide, berikut langkah pembuatan grafik:
Cara Membuat Grafik di Excel
1. Masukkan Data ke Excel
Langkah pertama adalah input data yang akan dibuat grafik ke dalam excel. Kamu bisa langsung ekspor data atau mengetiknya satu per satu.
2. Klik INSERT >Recommended Charts
Pada Recommended Charts, telusuri daftar grafik yang direkomendasikan Excel untuk data. Lalu, klik bagan apapun yang sesuai dengan tampilan data yang diinginkan.
Jika kamu tidak melihat grafik yang disukai, klik All Charts untuk melihat semua jenis grafik yang tersedia. Di fitur ini visualisasi grafik terlihat jelas yang akan memudahkan pemilihan
3. Saat telah menemukan grafik yang disukai, klik >OK
Gunakan Chart Elements, Chart Styles, dan tombol Chart Filters di samping sudut kanan atas bagan untuk menambahkan elemen grafik.
Beberapa contoh elemen grafik adalah judul sumbu atau label data, menyesuaikan tampilan grafik yang diinginkan, atau mengubah data yang diperlihatkan dalam bagan.
4. Beri tambahan untuk melengkapi tampilan grafik
Untuk mengakses fitur desain dan pemformatan tambahan, klik di mana saja pada grafik untuk menambahkan Chart Tools ke dalam ribbon, lalu klik opsi yang diinginkan pada DESIGN dan FORMAT tab.
Excel menampilkan bagan yang direkomendasikan berdasarkan data dalam sel yang dipilih. Kamu dapat mengarahkan kursor ke masing-masing bagan untuk melihat dan memutuskan yang terbaik.
Jenis Grafik pada Excel
Sebelum memilih grafik yang tepat, berikut penjelasan singkat berbagai jenis visualisasi data di excel.
Bagan Area
Bagan area sama dengan bagan garis, kecuali area di bawah garis diisi dengan warna.
Grafik Kolom
Grafik kolom digunakan ketika ingin membandingkan nilai yang berbeda secara vertikal berdampingan. Setiap nilai ditampilkan dalam bagan vertikal. Jika ada beberapa seri, maka setiap seri diwakili oleh warna yang berbeda.
Grafik Bar
Grafik bar atau grafik batang sama seperti bagan kolom, bedanya grafik batang menampilkan informasi dalam batang horizontal, bukan dalam kolom vertikal.
Grafik Garis
Line graph atau grafik garis digunakan untuk menggambarkan tren dari waktu ke waktu. Setiap nilai diplot sebagai titik pada bagan dan dihubungkan ke nilai lain dengan garis. Beberapa item diplot menggunakan garis yang berbeda.
Pie Chart
Bagan pai berguna untuk menampilkan nilai sebagai persentase dari keseluruhan. Nilai untuk setiap item diwakili oleh warna yang berbeda.
Bagan Radar
Bagan radar membandingkan nilai agregat dari beberapa seri data.
Scatter Plot
Bagan ini digunakan untuk memplot kelompok nilai menggunakan titik tunggal. Banyak item dapat diplot dengan menggunakan titik berwarna berbeda atau simbol titik berbeda.
Stock Chart
Stock chart efektif digunakan melaporkan fluktuasi harga saham, seperti titik tertinggi, terendah, dan penutupan pada hari tertentu.
Surface Chart
Bagan ini berguna untuk menemukan kombinasi optimal antara dua kumpulan data. Warna dan pola menunjukkan nilai yang berada dalam kisaran yang sama.
Cukup mudah, bukan? Dengan tutorial langkah demi langkah ini, kamu akan dapat dengan cepat membuat bagan dan grafik yang memvisualisasikan data yang paling rumit. Semoga bermanfaat ya, Detikers!
Simak Video "Twitter Kirim 'Surat Cinta' ke Microsoft Karena Langgar Perjanjian"
[Gambas:Video 20detik]
(row/fay)



