Cara Membuat Struktur Organisasi di Microsoft Word dan Power Point, Praktis!
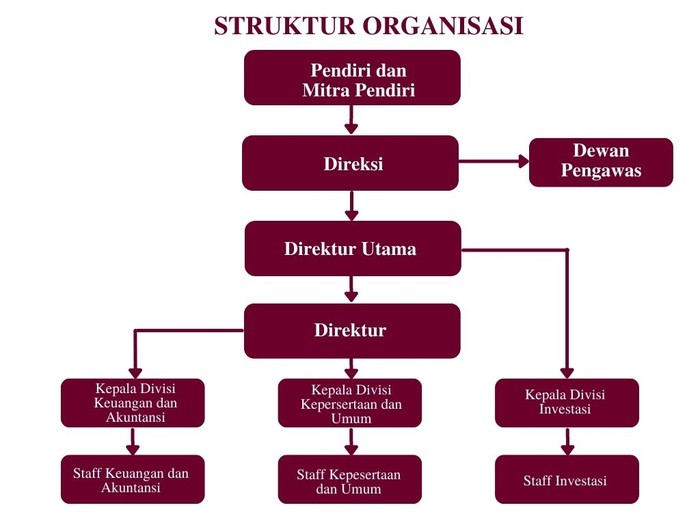
Struktur organisasi yang baik membantu memperjelas hirarki, tanggung jawab, dan aliran informasi, sehingga memudahkan koordinasi dan pengambilan keputusan. Sebelumnya, struktur organisasi biasa dibuat dengan menulis satu per satu,
Namun kini, kamu tidak perlu repot-repot lagi lho untuk membuatnya. Kini struktur organisasi dapat dibuat dengan bantuan Microsoft Word. Selain lebih cepat dan ringkas, ini juga akan membuatnya terlihat lebih rapi.
Lantas, apa saja langkah-langkah membuat struktur organisasi di Microsoft Word? Untuk kamu yang ingin mengetahuinya, simak artikel berikut ini ya.
Cara Membuat Struktur Organisasi di Microsoft Word
Salah satu alat yang dapat membantu kamu dengan mudah membuat struktur organisasi yang profesional adalah Microsoft Word dengan fitur SmartArt. Mengutip dari laman resmi Microsoft, berikut langkah-langkahnya:
- Buka Microsoft Word dan buat dokumen baru.
- Pilih tab "Insert" di atas layar.
- Di grup "Illustrations", klik ikon "SmartArt."
- Akan muncul kotak dialog "Choose a SmartArt Graphic" lalu pilih kategori "Hierarchy" di sebelah kiri.
- Pilih desain struktur organisasi yang paling sesuai dengan kebutuhan kamu. Pilih salah satu opsi dan klik "OK".
- Setelah kamu memilih desain SmartArt, kotak teks akan muncul dalam dokumen.
- Ketik teks pada setiap bentuk dalam SmartArt untuk mencantumkan posisi atau peran dalam struktur organisasi.
- Jika kamu memerlukan lebih banyak bentuk dalam hierarki, klik pada bentuk yang ada, lalu tekan tombol "Enter" untuk menambahkan bentuk baru di bawahnya.
- Untuk menambahkan bentuk di sebelah kiri atau kanan, klik bentuk yang ingin kamu sisipkan, lalu tekan tombol "Tab" atau "Shift + Tab."
- Terakhir, kamu dapat menyesuaikan tata letak, warna, dan gaya SmartArt melalui opsi di bagian atas tab "Design" dan "Format" di Word.
Perlu diingat, agar strukturmu tetap berada di tempatnya, klik "Shift" lalu klik seluruh kotak dan garis yang kamu susun. Nantinya secara otomatis bar Ms Word akan menampilkan menu "Format", dan kamu tinggal memilih opsi "Group".
Cara Menambahkan Gambar pada bagan Struktur Organisasi di Microsoft Word
Agar lebih menarik, kamu bisa menambahkan gambar di bagan struktur organisasi kamu. Namun, fitur ini tersedia di Outlook atau Office minimal tahun 2007.
Caranya yaitu klik "Grafik SmartArt" lalu "Hierarchy" dan klik "Bagan Organisasi Gambar" atau "Hierarchy Gambar Lingkaran" dan klik "OK". Setelah itu, klik ikon "gambar" dan cari gambar yang ingin kamu tambahkan lalu klik "Sisipkan".
Cara Menghapus atau Menambahkan Kotak di Bagan Struktur Organisasi di Microsoft Word
Selain menambahkan gambar, kamu juga bisa menambahkan kotak pada bagan struktur organisasi. Untuk menambahkan kotak, kamu bisa klik tab "Desain" dan pilih "Tambahkan Bentuk".
Kamu bisa menyisipkannya setelah maupun sebelum kotak yang dipilih. Tak hanya itu, kamu juga bisa menambahkan kotak satu tingkat di atas atau di bawah kotak yang kamu pilih.
Cara Mengubah Tata Letak pada Bagan Struktur Organisasi di Microsoft Word
Selanjutnya, kamu juga bisa mengubah tata letak pada bagan struktur organisasi. Yaitu dengan cara klik "Tata Letak" pada tab "Desain". Ada berbagai jenis tata letak yang bisa kamu pilih yaitu standar, keduanya, kiri menggantung, dan kanan menggantung.
Cara Mengubah Warna pada Bagan Struktur Organisasi di Microsoft Word
Jika ingin mengubah warna pada bagan struktur organisasi, kamu bisa klik "Ubah Warna" pada tab "Desain." Selanjutnya dikombinasikan dengan warna yang diinginkan.
Cara Membuat Struktur Organisasi di Power Point
Selain di Ms Word, kamu juga bisa membuat struktur organisasi melalui Power Point. Berikut tahapannya:
- Buka Power Point dan buat dokumen baru.
- Lalu pilih tab Insert dan klik "SmartArt".
- Selanjutnya mulai membuat bagan dengan memilih "Hierarchy".
- Pilih desain struktur organisasi yang paling sesuai dengan kebutuhan kamu. Pilih salah satu opsi dan klik "OK".
- Setelah kamu memilih desain SmartArt, kotak teks akan muncul dalam dokumen.
- Ketik teks pada setiap bentuk dalam SmartArt untuk mencantumkan posisi atau peran dalam struktur organisasi.
- Jika ingin menambahkan kotak baru, klik menu "Desain" lalu "Add Shape".
- Terakhir, kamu dapat menyesuaikan tata letak, warna, dan gaya struktur sesuai dengan keinginanmu.
Nah itu tadi beberapa cara yang bisa kamu coba untuk membuat bagan struktur organisasi di Microsoft Word maupun Power Point. Semoga bermanfaat ya.
Simak Video "KuTips: Tutorial Bikin Link Custom Broadcast WhatsApp dari Excel!"
[Gambas:Video 20detik]
(row/row)



